Here are some handy Windows 10 Desktop Shortcuts to Monitor Headless Pi3.
It works more conveniently if you bypass SSH loginpasswords by using key authentication. Generate your key pair and move the private key over to the Pi3. Specify the public key for your client according to however the client does so (gnu on WSL, or OpenSSH, or putty). Also, if you’re going to run a GUI program like geany, you have to turn on X11 tunneling through the SSH link, and you have run an X-server on the Windows machine such as Xming.
Open a putty ssh command line to a remote Pi3:
C:\Users\Username\putty\putty.exe -load raspi-x11-forward
Run geany GUI editor on my remote Pi3 computer (after starting Xming on Win10 computer):
C:\Windows\System32\cmd.exe /c set "DISPLAY=localhost:0" && start ssh.exe -Y pi@10.0.0.99 geany
Use the Windows 10 WSL to list the rsnapshot backups on a remote Pi3 in order of creation:
C:\Windows\System32\cmd.exe /k bash -c "ssh pi@10.0.0.99 'ls -ohLt ~/rsnaps'"
Show the last few lines of the syncthing program log resident on a remote Pi3 computer
C:\Windows\System32\wsl.exe ssh -t pi@10.0.0.99 'tail -f var/log/syncthing.log'
Run htop on a remote Pi3 computer. First example uses WSL (Windows System for Linux) and gnu ssh. Second example uses native Win10 OpenSSH.
C:\Windows\System32\wsl.exe ssh -t pi@10.0.0.99 htop C:\Windows\System32\OpenSSH\ssh.exe -t pi@10.0.0.99 htop

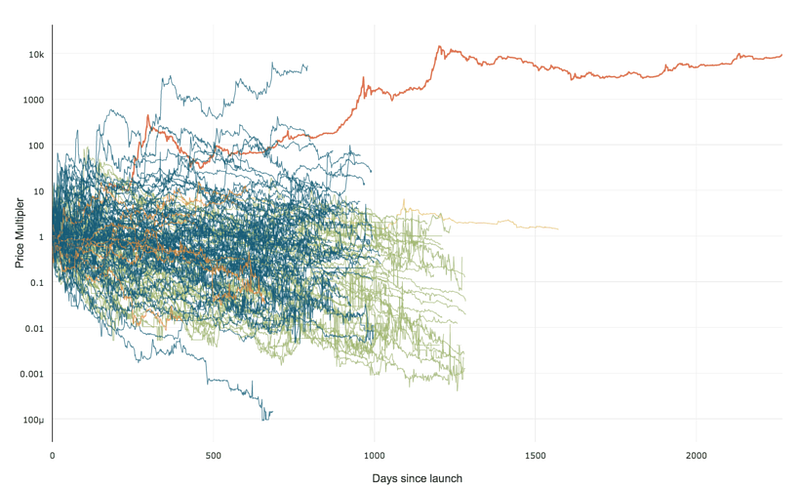 99% of ICOs Will Fail
99% of ICOs Will Fail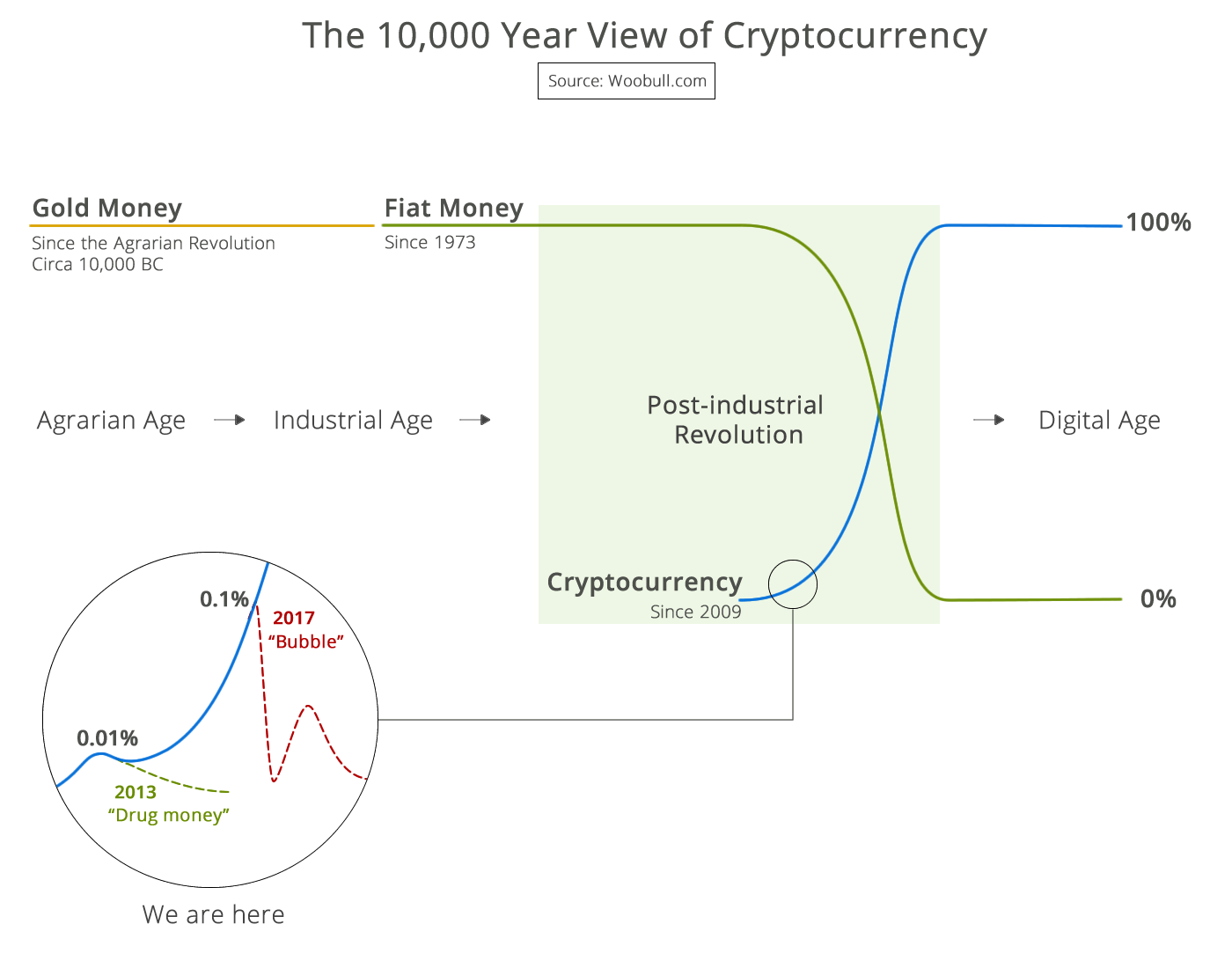 The 10,000 year view of cryptocurrency
The 10,000 year view of cryptocurrency